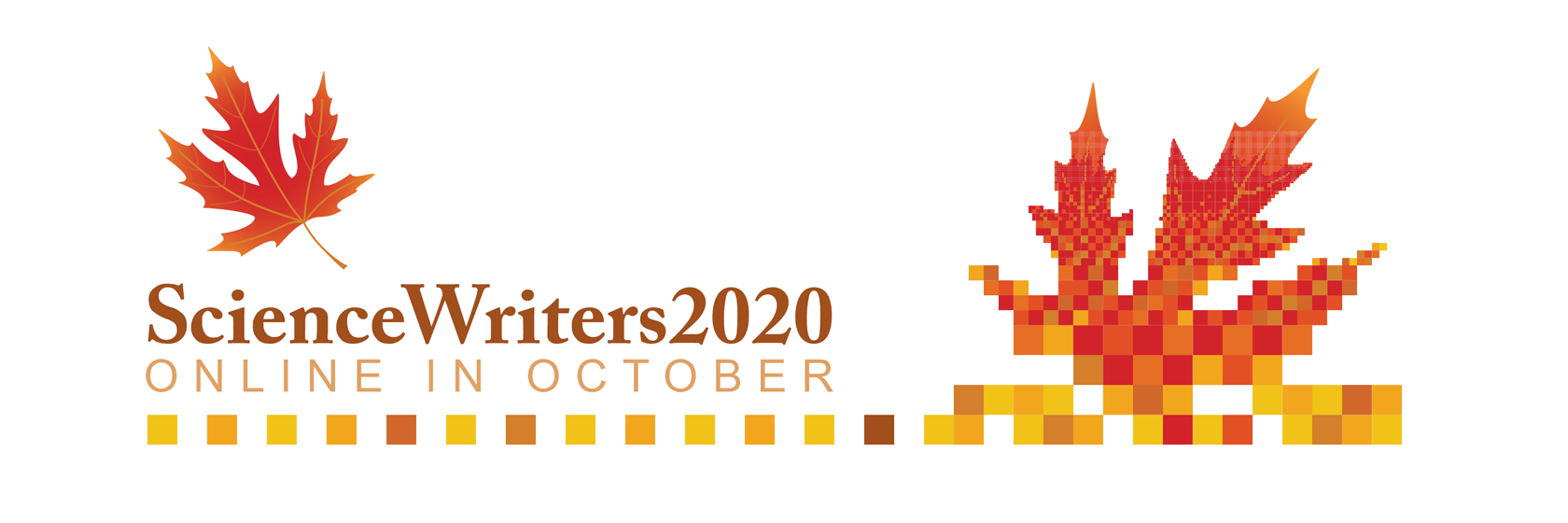Platform
Video Access
Post-conference session videos are available in Whova (app version only) until April 23, 2021, embedded in a session's Agenda listing. Chat and meet-up features also available. If you are an attendee, simply log into to Whova to access. If you missed #SciWri20, you can register for post conference video access and then download the Whova app. using the same email address.
A step by step guide to our virtual conference
This is a brief outline. For more details and answers to specific questions, vist sciencewriters2020.org/faq
Step 1: Register for the conference via sciencewriters2020.org/register by October 1.
Step 2: Download the Whova app (recommended) OR, if you prefer not to use the app, you can access the conference via the web portal: whova.com/portal/webapp/scien2_202010/sign_in/
Note:
-Both options require that you create a Whova account using the same email with which you registered for the conference. Click the blue "sign up here" text on the sign-in page and create your account there (3 white boxes) if you do not have one already.
-The web app will allow you to view sessions, but has fewer networking and information features. For an incomplete list of these differences, visit sciencewriters2020.org/faq
- You can have the app open at the same time as the web browser so that you could, for instance, view sessions on a bigger screen and chat via your phone.
Read this Whova guide on how to use the app and the web interface and the differences between the two.
Step 3: Start networking...now! You will be able to access Whova within 24 hours of registering (once the systems sync), and then you can start networking right away. You can participate in online discussions, schedule video meet-ups with up to 30 other attendees, and ask questions even before the conference starts. Consider adding a photo and links to your profile.
Step 4: Check your tech for the sessions you are interested in attending. Scroll the Agenda in Whova to see on which of our two platforms your sessions will be held.
All sessions are entered into via Whova; think of it like a conference center lobby. When it’s time for the session, click on the Live Stream link to join the session. Check the tips here for slight differences in accessing live stream via the app or web interface.
Sessions are tagged by platform:
If a session is tagged “Zoom webinar,” you will click on a Live Stream link that takes you directly to the session. Attendees do NOT need a camera or mic and you will not appear on screen or audio unless invited to speak by the moderator. Attendees do NOT need a Zoom account but you will need to have the Zoom app installed on your device if you do not already. Download Zoom now. Questions will be taken via the QnA box within the session and some sessions will have the chat box available for attendees.
If a session is tagged “Zoom meeting,” you will click on a Live Stream link that takes you outside to the Zoom app. These are likely to be sessions where small breakout groups will work together. Attendees should have at a minimum a microphone, and a camera is recommended and you will be visible on screen and audio unless you turn off your camera and/or mute your mic. Attendees do NOT need a Zoom account but you will need to have the Zoom app installed on your device if you do not already. Download Zoom now.
If a session is tagged “Remo,” you will click on a Live Stream link that takes you to the Remo platform. These are likely to be directed networking sessions where small breakout groups will work together or attendees move around to meet each other or explore special topics. Remo is a networking and presentation space that looks like a conference room floor plan, and attendees can move around the space to meet and video chat with others. You can be seen and heard by those at your virtual table when you turn on your camera and/or mic.
Note that Remo works only on a phone or laptop. Tablets are not supported. Attendees should have at a minimum a microphone, and a camera is recommended. Attendees to Remo sessions WILL NEED a Remo account. Upon your first visit to Remo, you will be prompted to enter your name and the same email address with which you registered for the conference. You have the option of completing a profile and adding a photo that shows up like a miniature avatar. We strongly recommend that anyone interested in attending a session held in Remo review this handy, detailed guide (which includes a link to test your tech) and set up their account well ahead of time: https://remo.co/wp-content/uploads/2020/06/Event-Guide-for-Remo-Attendees-FINAL-200610.pdf This will save time and headaches and help you avoid missing the first few minutes of a session that you are interested in. And remember, use the same email for Remo with which you registered for the conference.
Step 5: Join your session. Just like an in-person meeting, arrive early to avoid missing the start. A few minutes ahead of the session start time, visit the session link in the Agenda and click on the Live Stream link. Sessions will start on time, so be sure to join a few minutes ahead. Allow more time for your first session or a Remo session.
Step 6: Enjoy your session. The session moderator will welcome you and guide attendees through the session.
You can access the Whova app and the web portal simultaneously so you could watch the session on one screen and have a watch party or carry on side conversations in another.
If you are attending a session held as a Zoom webinar, sit back and interact via your keyboard using the Zoom QnA or chat box. Your mic and camera will not be enabled (unless you get invited to speak or appear on camera by the moderator.) Machine captioning is available to view via your Zoom settings. Learn how to view
.
If you are attending a session held as a Zoom meeting, keep your camera and mic off until the moderator instructs otherwise. When your camera is on, you can be seen by other attendees. You can be heard if your mic is unmuted. Machine captioning is available to view via your Zoom settings. Learn how to view. Captioning is not available in breakout rooms, unfortunately.
If you are attending a session held in Remo, and you enter the space before the presentation begins, navigate to a table and turn on your video and mic to chat with others at the table. Move tables as often as you wish. During a presentation in Remo, all attendee cameras and mics are automatically turned off. If you enter during a presentation, you will just see the presentation. Navigate to a table when the presentation is over. Unfortunately, captioning is not available in Remo events.
If all efforts fail and answers cannot be found in the linked resources, please email tech@nasw.org.
Please remember that all participants in any ScienceWriters2020 event or within the ScienceWriters2020 platforms, must follow the Meeting and Conference Code of Conduct.